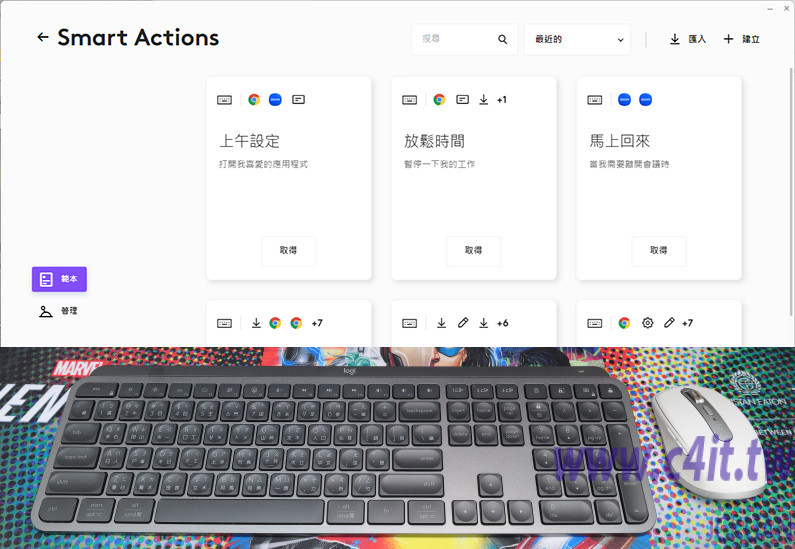
電腦是現代工作者不可或缺的工作設備,而鍵盤與滑鼠正是操作電腦最重要的人機介面設備。不論是桌上型電腦或是筆記型電腦,搭配設計良好的鍵盤及滑鼠將能讓工作更為精準有效率。

羅技新推出的 MX Keys S 無線鍵盤與 MX Anywhere 3S 無線滑鼠
針對不同使用者需求,Logitech 羅技擁有許多系列的鍵盤與滑鼠,最近特別為辦公室等商務人士推出新款的 MX Keys S 無線鍵盤與 MX Anywhere 3S 無線滑鼠,這二款產品組合可提供商務人士順暢且精確的操作體驗,還可支援三組系統快速切換操作。
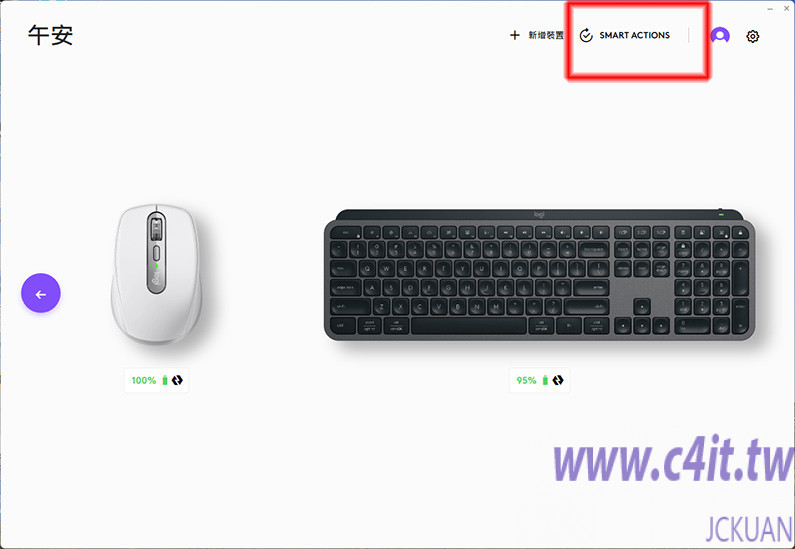
羅技的 Logi Options+ 除了可設定鍵鼠外,還新加入 Smart Actions
羅技新推出的 MX Keys S 無線鍵盤與 MX Anywhere 3S 無線滑鼠不僅具有優異且方便的硬體規格,同時還推出新版本的 Logi Options+ 軟體以便針對產品做各種功能設定,如鍵盤背光或是滑鼠按鍵功能等。這次新版本的 Logi Options+ 更為使用者加入新的 Smart Actions 智慧啟動,將可讓使用者日常工作中經常需要重覆或是快速開啟的工作變得更有效率。
Smart Actions 智慧啟動(智能啟動)有點像是巨集(Macro)功能,簡單說就是將各種常用的操作步驟順序記錄下來,按下設定好的「熱鍵」即可依照順序直接完成。Smart Actions 是 Logi Options+ 的功能之一,使用前務必要登入羅技的 Logi ID 帳號,若原本沒有使用的人開始時務必先創立好帳號再登入使用。另外是要使用這個功能,也必須搭配支援的硬體設備,目前是以羅技旗下的商務鍵鼠為主,詳細支援裝置可至羅技的網站查詢。
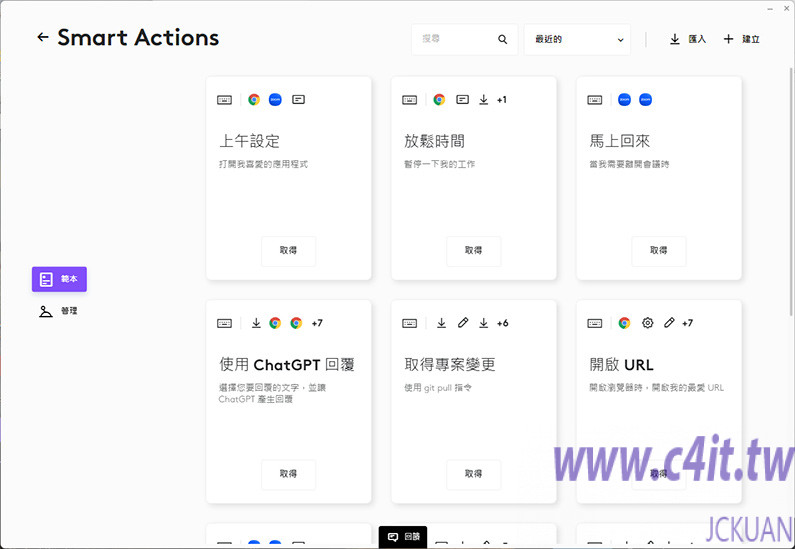
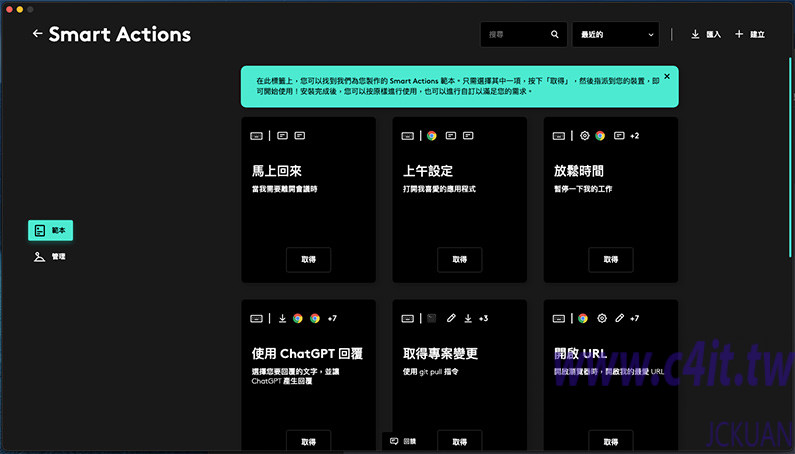
Smart Actions 預設提供12種範本,Windows/macOS 都能使用
為了讓使用者更簡單的使用 Smart Actions 功能,羅技已經設計好12個範本可供使用者取用,包括開始上班、休息或是暫時離開座位等情況,只要選擇想要的功能再稍為設定即可使用。
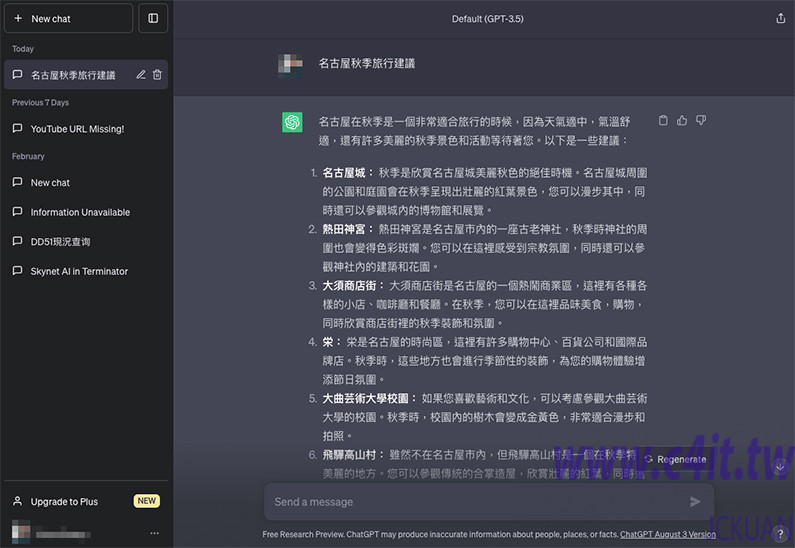
使用 ChatGPT 回覆可以快速運用 ChatGPT
預設提供的範本當中,除了幾個基本範本之外,也有使用 ChatGPT 回覆的範本,對於現在熱門的 ChatGPT 使用就變得非常快速。另外還有在 Slack 搜尋、程式設計師使用 git 相關功能,也有提供影像工作者使用 Premiere Pro 剪接影片時的快速動作等,若覺得這些預設的範本都不符合自己所需,也能自行建立合適的動作。
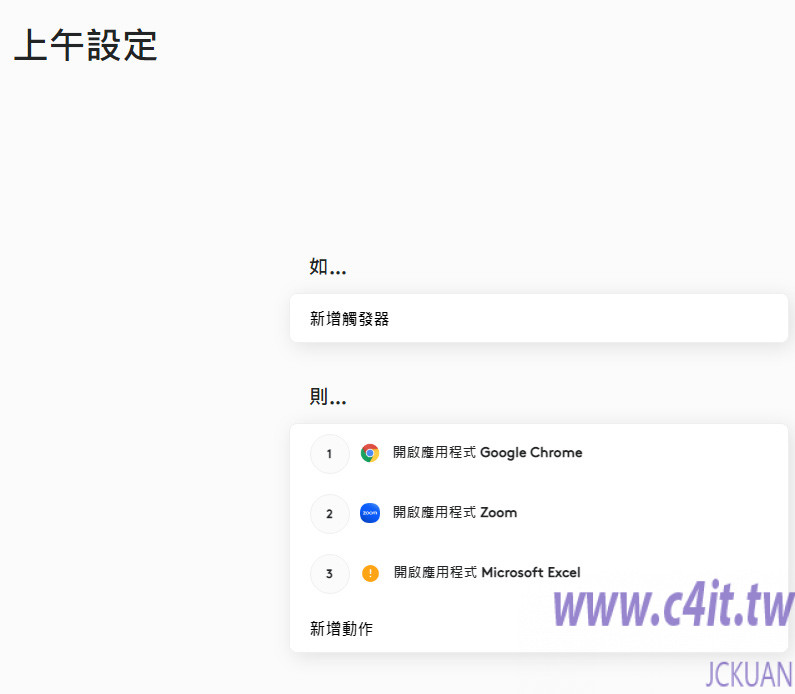
啟用新的範本時只需要做簡單的設定
由於所有的範本並未預設啟動的熱鍵,因此取得某一範本後,第一個工作就是先新增啟動的設定,軟體內稱為觸發器。目前觸發器只能設定支援的羅技鍵盤或滑鼠按鍵,未來會再加入應用程式與作業系統功能,讓整個功能更為豐富。

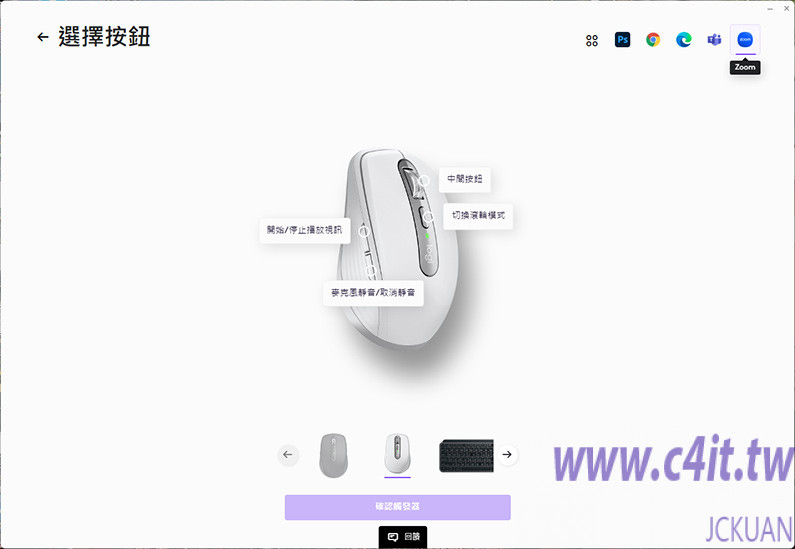
可設定滑鼠的特定按鍵啟動 Smart Actions

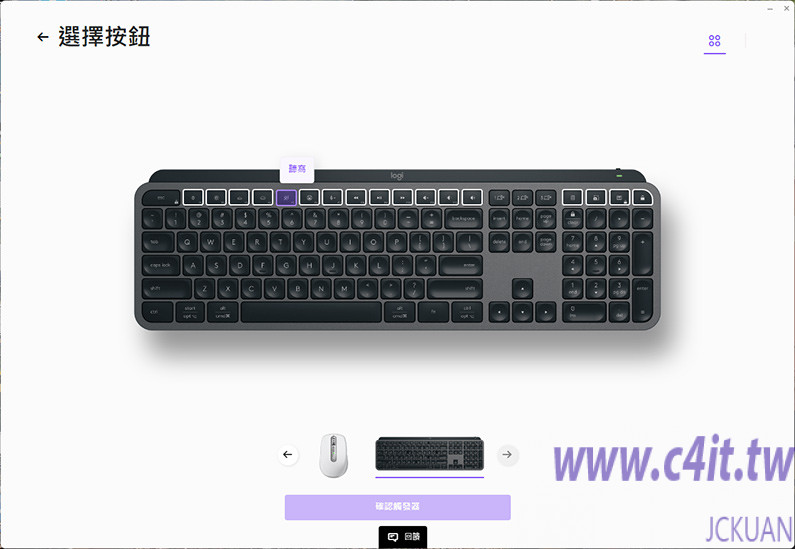
也可以設定鍵盤上特定的按鍵來啟動
設定觸發的裝置按鍵並非任何鍵皆可以,也沒有組合鍵可用,目前可用的按鍵都是裝置上不是常用的鍵,在設定時會特別顯示出來,如滑鼠的前進或後退鍵,鍵盤上最上方一排的功能按鍵等,由於鍵盤上可設定的按鍵較多,建議選擇幾個不常用的功能鍵來使用。
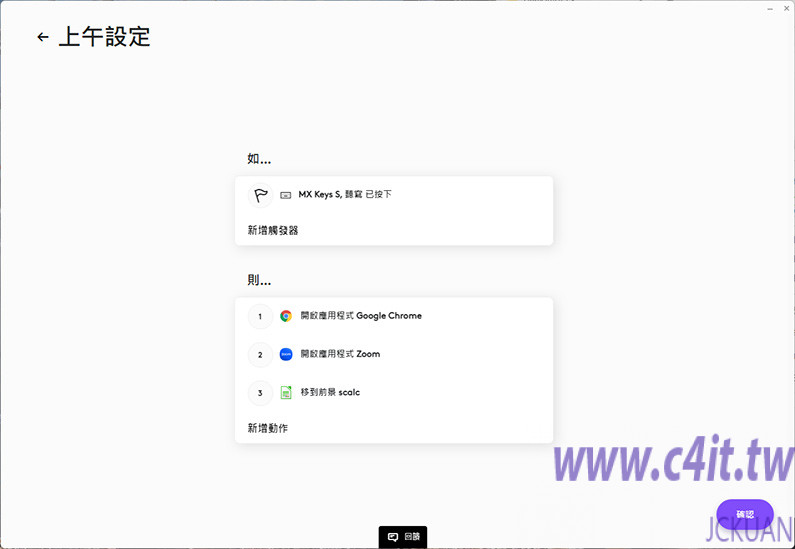
執行的內容可以自行修改以符合所需,如不同應用程式
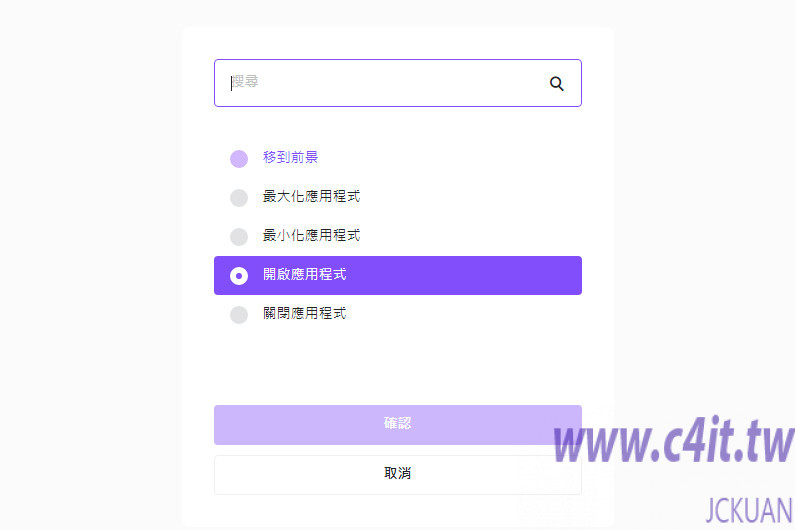
應用程式時也能設定不同的執行模式
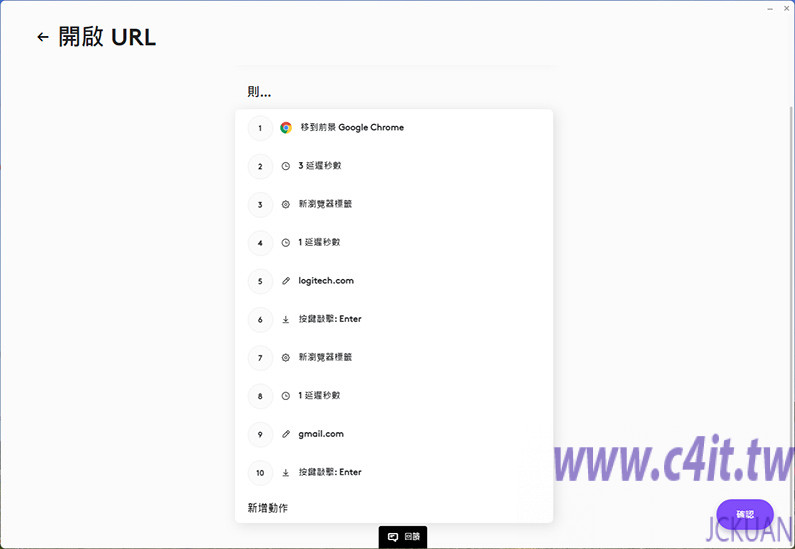
步驟稍多的一個範本
設定好觸發鍵之後,一般就可以開始使用,但是有些預設的情況可能和系統不太相同,尤其是應用軟體。Smart Actions 範本的預設軟體都很常見,包括瀏覽器、試算表、音樂播放或是視訊會議,但總是會有不同,這時只要在相對應的步驟中點擊滑鼠即可修改。
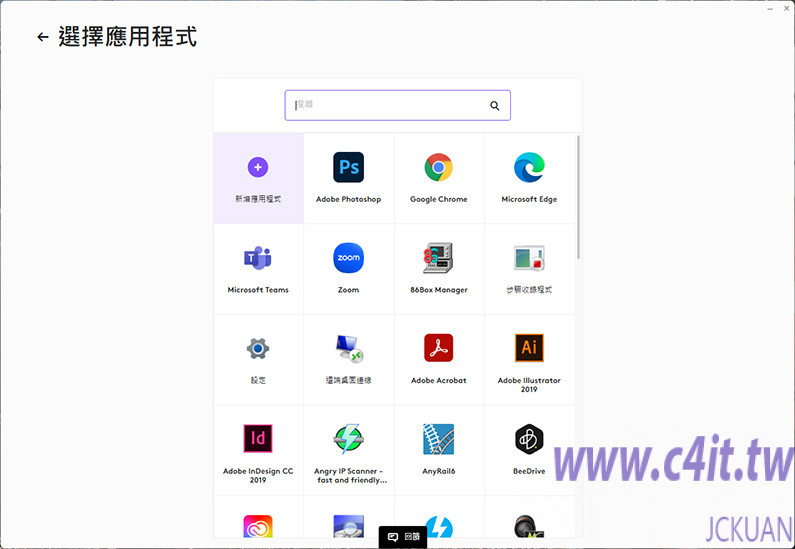
可選擇執行系統內特定的應用程式
選擇應用程式時,它會列出系統中已安裝的軟體名單讓你直接選擇,若不在名單中也可以自行新增,再選擇執行後的動作,如最大化、移到前景等,就能完成。
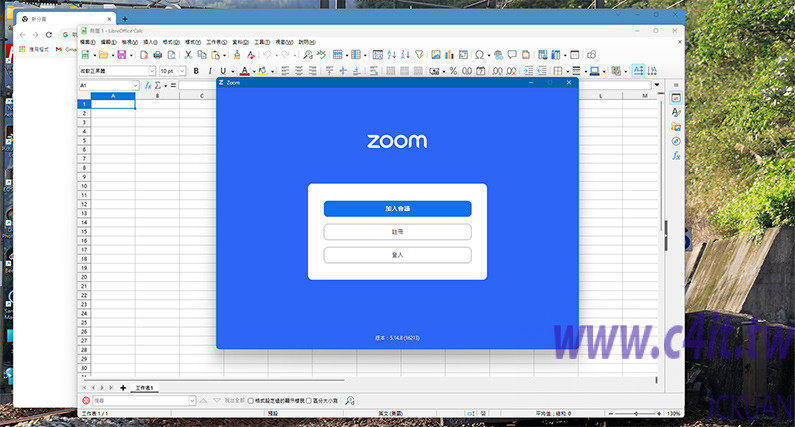
設定好之後, 只要按下熱鍵立即完成開啟所需的應用程式, 包括瀏覽器、試算表與ZOOM, 而不再需要個別選擇再執行
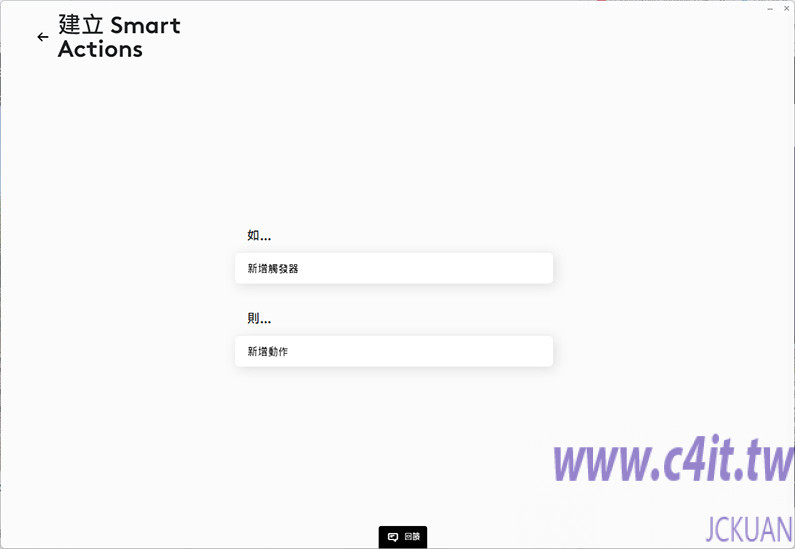
建立自己的 Smart Actions 很簡單
當你覺得預設的範本不敷使用時,那麼建立自己專屬的 Smart Actions 就是最好的方法。建立自己的 Smart Actions 就是以觸發與動作順序做為整個運作流程設定,它支援的動作包括執行應用程式、按鍵/敲擊順序、貼上文字與系統功能等,而每個動作間還可插入延遲時間,以利前後動作的執行順序。
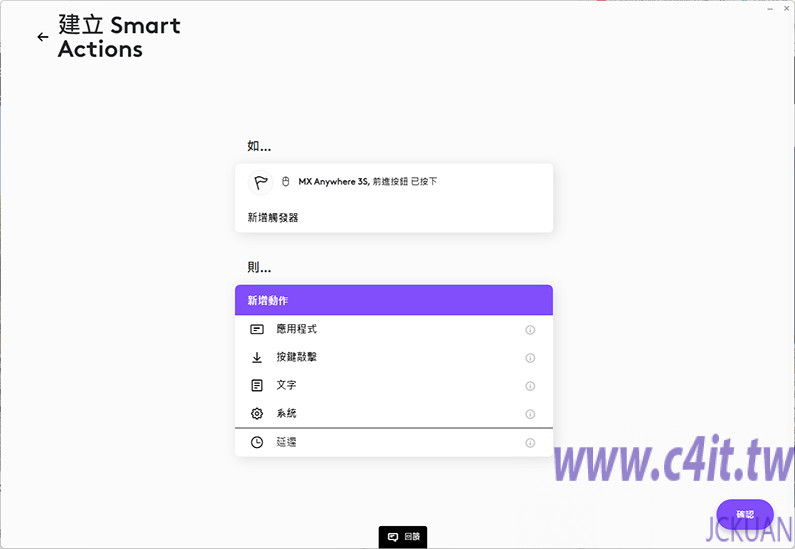
可設定執行應用程式或是輸入文字、按鍵順序等功能
在動作設定中比較容易搞混的部分,大概是「按鍵敲擊」與「文字」,「按鍵敲擊」可以將要執行的按鍵順序包括不同組合鍵等,先完整記錄下來,等觸發時再從頭到尾按順序輸入,適合用於開啟應用程式後,立即輸入快速鍵或是其它功能鍵。
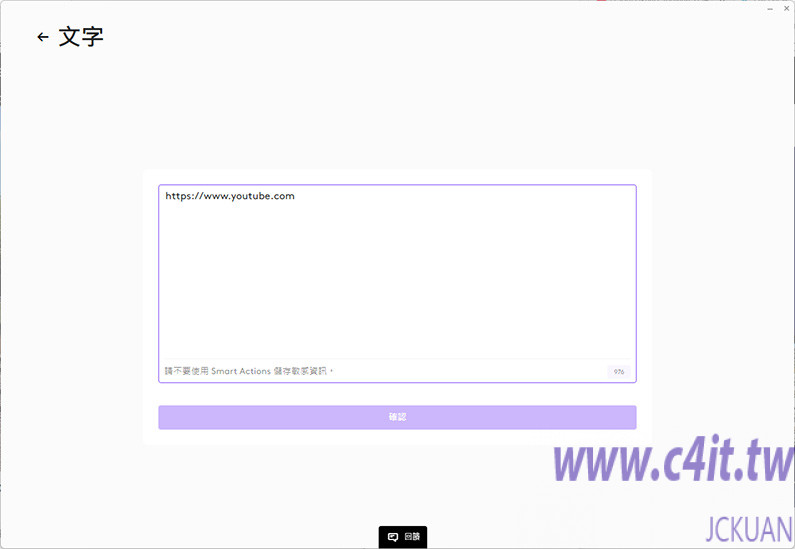
「文字」功能可在執行時貼上事先輸入好的文字段落
而「文字」功能則是貼上輸入好的文字段落,例如特定文件/電子郵件每次都有相同的文字段落,更可以是網址(URL)、程式碼片段、執行命令、訊息…等等。當然你也可以使用按鍵敲擊功能將所有要輸入的文字記錄下來,但是未來要修改及使用就比較沒有彈性。將「按鍵敲擊」與「文字」功能組合,就可以完成許多常重覆的文字輸入動作。
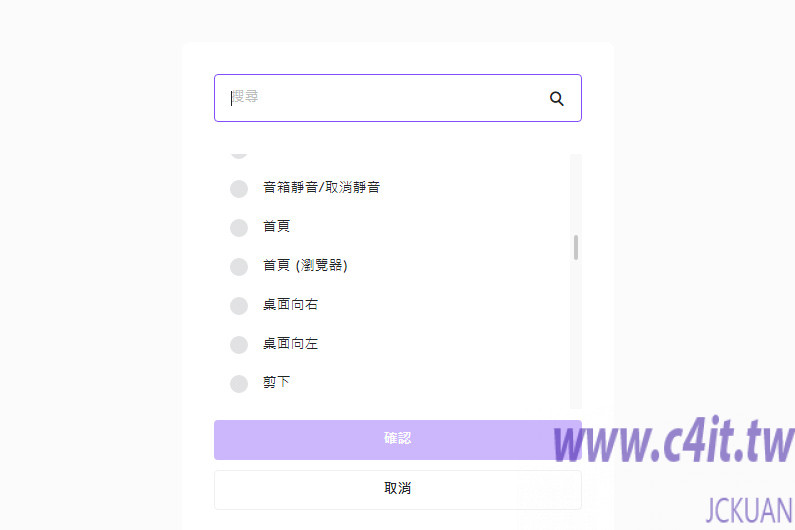
可以執行不同的系統功能
「系統」可執行的動作也非常豐富,如關機、開啟檔案、複製或刪除之外,還有像應用程式切換、重新整理、靜音/調整音量、桌面切換…等等。在這些不同動作搭配之下,許多經常重覆執行的操作流程,就可以快速一次執行完全。
當然複雜的 Smart Actions 也不是一開始就能順利建立,先從簡單的動作開始,再慢慢加入其它的動作,過程中若有問題,也可以隨時修改每一個步驟。不過目前 Smart Actions 可以修改、刪除單一動作或是在最後面新增動作,卻無法在二個動作間插入新動作,若想插入新動作,可能就要刪除部分動作再新增。
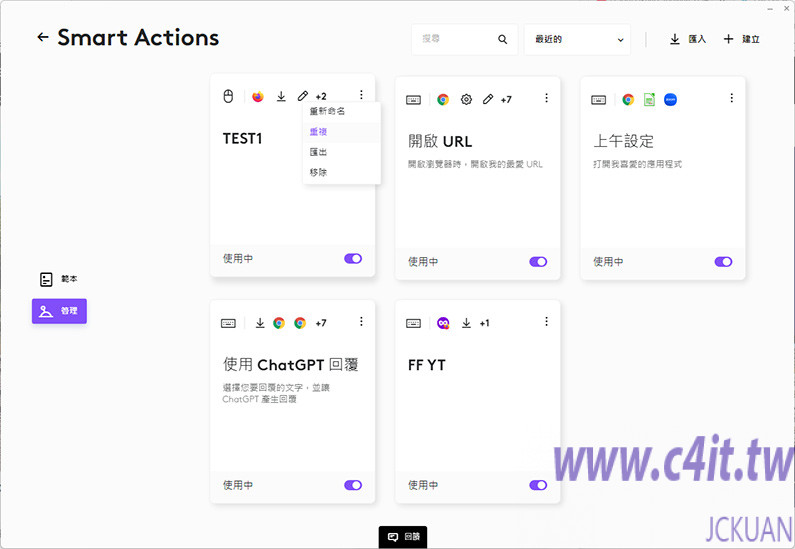
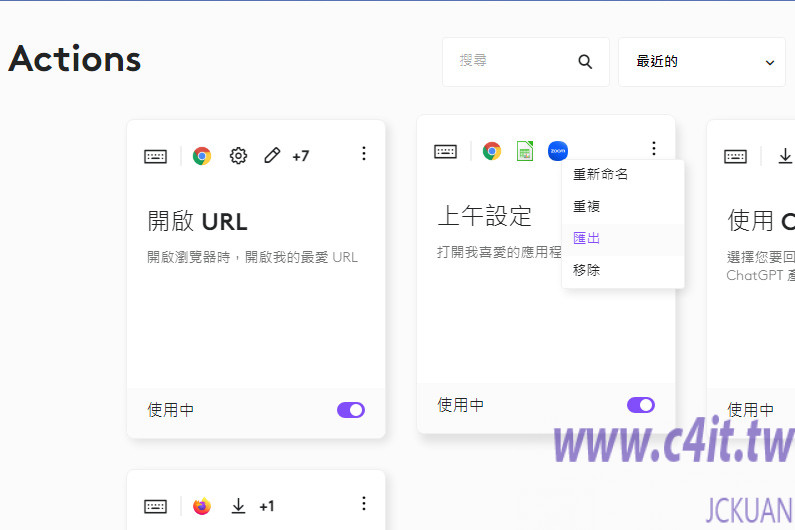
可利用匯出與重複等功能做分享與備份
在修改已經建立好的 Smart Actions 時,建議大家可以運用其重複的功能,即另外複製一個動作再修改,以避免修改出問題。若覺得建立好的 Smart Actions 很好用,想要在其它系統或是分享給朋友使用時,就可利用匯出功能將它儲存成 .json 的資料交換檔。json 資料交換檔內容是純文字,覺得自己功力夠強的人可以去修改它,但大部的人還是別去動它比較好。
比較可惜是現在建立好的 Smart Actions 並不會上傳至Logi ID 帳戶內,讓使用者在別的系統登入時就可自動下載使用,還是需要利用匯出與匯入功能。
過去買了新的鍵盤與滑鼠後,就是用它操作電腦,就算有附軟體,也只是部分功能設定。這次羅技推出 Logi Options+ 多加入 Smart Actions 功能,可以讓使用者發揮設備的優異之處,更能大幅提升工作效率,建議手上有支援 Logi Options+ 的羅技鍵鼠等產品的使用者,務必安裝 Logi Options+ 並使用 Smart Actions!
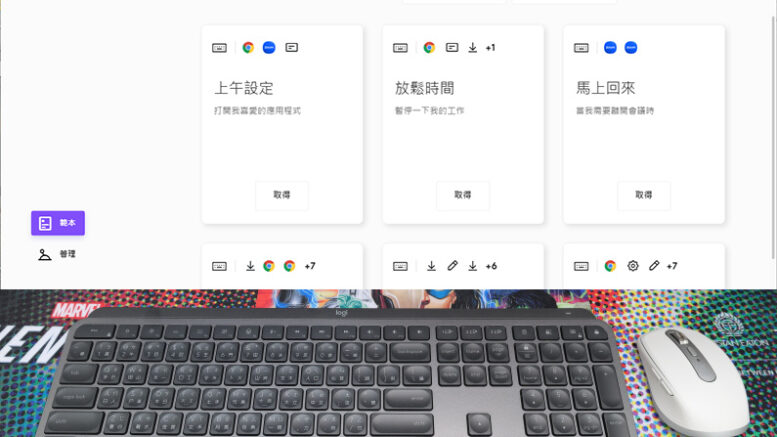
Be the first to comment on "Logitech 鍵鼠搭配 Smart Actions 讓日常反覆工作流程更有效率"